Notice
Recent Posts
Recent Comments
Link
| 일 | 월 | 화 | 수 | 목 | 금 | 토 |
|---|---|---|---|---|---|---|
| 1 | 2 | 3 | 4 | 5 | ||
| 6 | 7 | 8 | 9 | 10 | 11 | 12 |
| 13 | 14 | 15 | 16 | 17 | 18 | 19 |
| 20 | 21 | 22 | 23 | 24 | 25 | 26 |
| 27 | 28 | 29 | 30 |
Tags
- 키토짜장
- 스타벅스오늘의커피
- 기장베이커리
- LCHF
- 저탄고단
- 다크초콜릿추천
- 저탄고단식단
- 저탄고지메뉴
- 글루타치온효능
- 광안리맛집
- 야매저탄고지
- 저속노화
- 어린잎샐러드
- 나의식단
- 혈당관리
- 키토피자
- 미국관세전쟁
- 저탄고지식단
- 다크초콜릿부작용
- 키토간식
- iamwhatieat
- 마야기버터
- 키토식단
- 키토또띠아
- 전포동카페
- 저탄고지
- 저탄수식단
- 코코넛가루빵
- 저탄고지피자
- 코스트코간식
Archives
- Today
- Total
관심사 작은 세계
아이폰 키보드 꿀팁 총정리: 커서 이동부터 텍스트 자동완성까지! 본문
반응형
아이폰 키보드 꿀팁 총정리: 커서 이동부터 텍스트 자동완성까지!
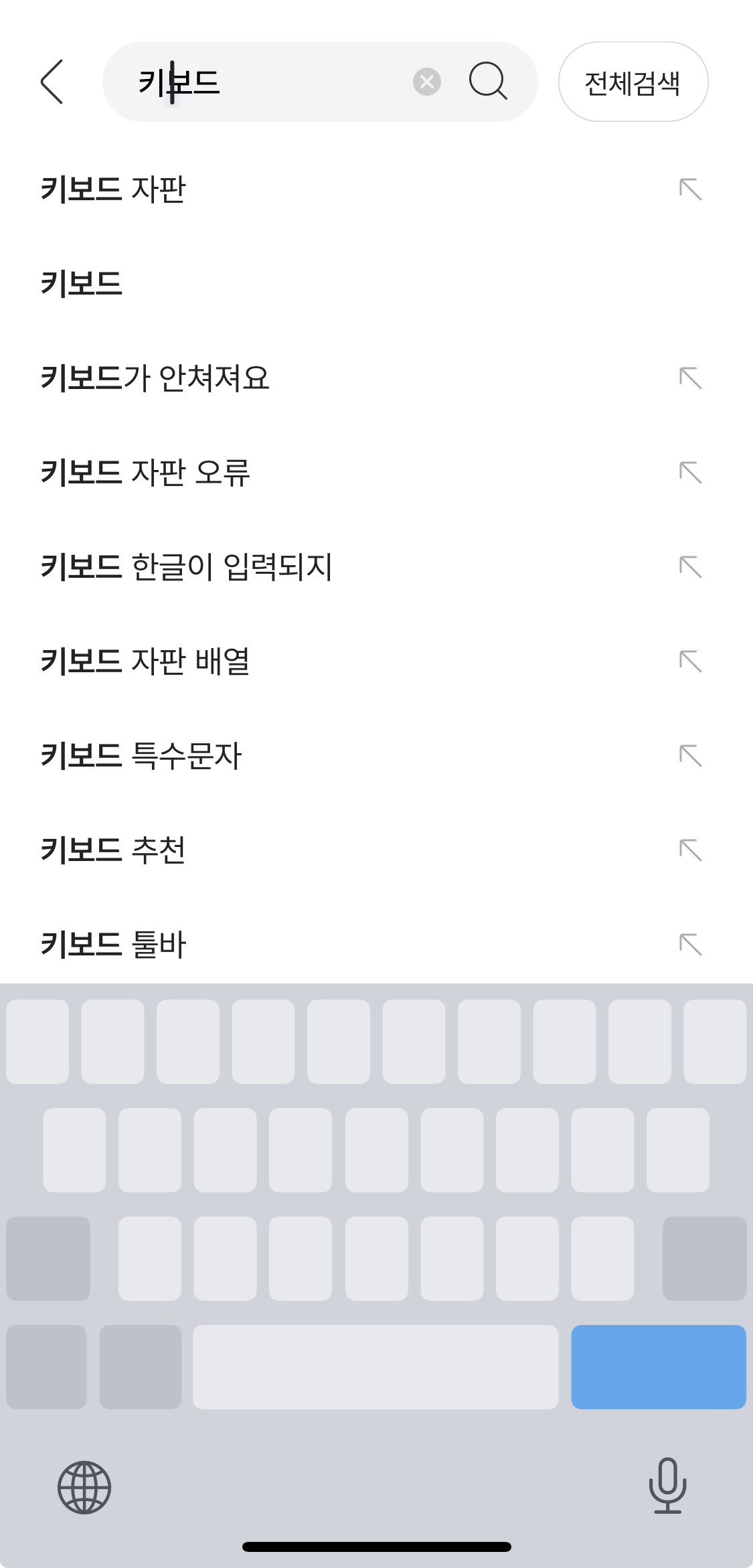
아이폰을 자주 사용하는 분이라면, 기본 키보드로 더 많은 일을 할 수 있다는 걸 아시나요? 오늘은 아이폰 키보드로 커서 이동하는 법을 포함하여, 생산성을 높이는 다양한 키보드 활용 팁을 소개합니다.
1. 아이폰 키보드 커서 자유롭게 움직이는 방법
텍스트 중간을 수정하고 싶은데 커서가 정확히 안 맞아서 답답했던 경험 있으신가요? 아래 방법을 통해 쉽고 정확하게 커서를 이동해보세요.
방법 1: 스페이스바를 트랙패드처럼 사용
- 키보드의 스페이스바를 길게 누르고 있으면 키보드가 회색으로 바뀌며 트랙패드 모드가 됩니다.
- 이 상태에서 손가락을 움직이면 커서를 자유롭게 이동할 수 있어요.
방법 2: 햅틱 터치 또는 3D 터치로 이동
- 아이폰 XR 이후 모델은 햅틱 터치를 지원합니다.
- 3D 터치가 지원되는 모델은 키보드 아무 곳이나 꾹 눌러도 트랙패드 모드가 활성화됩니다.
2. 텍스트 자동완성: 자주 쓰는 문장은 단축어로!
매번 입력하는 이메일, 주소, 계좌번호 등을 더 빠르게 입력하는 방법이 있습니다. 바로 텍스트 대치 기능입니다.
설정 방법
설정 > 일반 > 키보드 > 텍스트 대치로 이동- 우측 상단의 ‘+’ 버튼을 눌러 새 항목 추가
- 예시: ‘@@’ 입력 시 ‘myemail@email.com’으로 자동완성
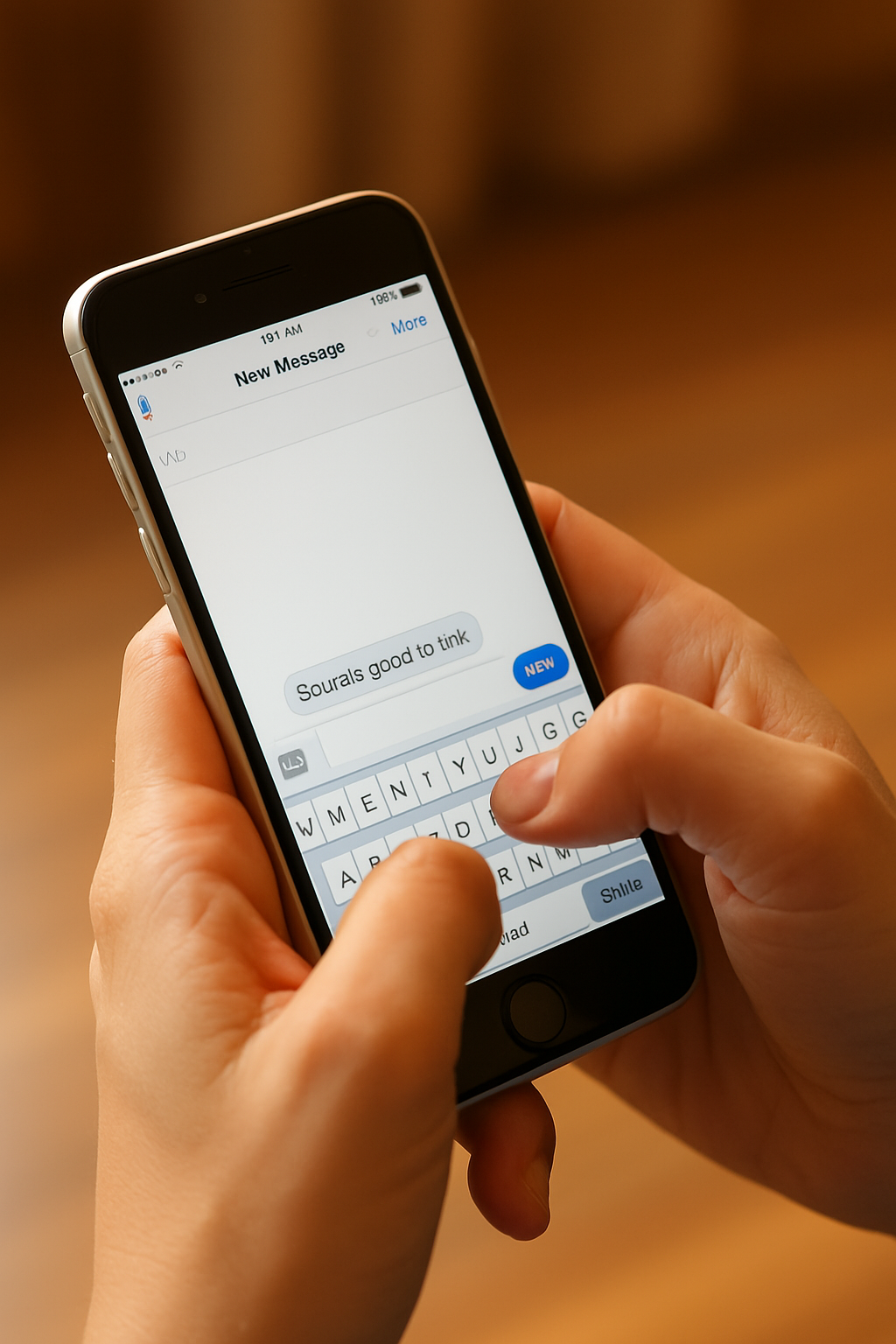
3. 음성 입력으로 말하면 타이핑 끝!
장문의 문장을 빠르게 입력하고 싶다면 음성 입력 기능을 활용해보세요.
- 키보드의 마이크 아이콘을 탭한 후 말하면 텍스트로 전환됩니다.
- “안녕하세요 마침 오늘 날씨가 좋네요”처럼 구두점도 인식됩니다.
- 주의: 음성 입력은 인터넷 연결이 필요합니다.
4. 한 손 키보드 모드로 더 쉽게 타이핑
아이폰 화면이 커질수록 한 손 입력이 어렵다면, 한 손 키보드 모드를 활성화해보세요.
사용법
- 지구본 또는 이모지 버튼을 꾹 누르기
- 왼쪽 또는 오른쪽 한 손 모드를 선택
- 다시 전체 키보드로 되돌릴 수도 있습니다
5. 키보드 단축 조작 팁 모음
- 숫자/기호 빠르게 입력:
123키 길게 누른 후 드래그 - 이모지 검색: 이모지 탭 후 상단 검색창 사용
- Caps Lock: Shift 키를 두 번 탭하면 대문자 연속 입력 가능
6. 확장 키보드 앱으로 기능 강화
기본 키보드 외에도 앱을 설치하면 더 다양한 기능을 사용할 수 있습니다.
- Gboard: 구글 검색, 번역, 이모지 추천
- Grammarly Keyboard: 영어 문법 자동 교정
- SwiftKey: 제스처 입력 및 커스터마이징 기능
키워드
- 아이폰 키보드 커서 이동
- 아이폰 키보드 꿀팁
- 아이폰 스페이스바 기능
- 아이폰 텍스트 대치
- 아이폰 음성 입력
- 아이폰 키보드 단축키
- 아이폰 한손 키보드
본 포스팅을 통해 파트너스 활동의 일환으로
일정 수수료를 제공받을 수 있습니다.
728x90
'아이폰 아이패드 Tips' 카테고리의 다른 글
| 사람들이 잘 모르는 아이폰 숨은 기능 5가지 (iOS 버전 포함) (0) | 2025.04.16 |
|---|---|
| 아이폰 16 프로 vs 아이폰 16e 완벽 비교: 어떤 모델이 나에게 맞을까? (0) | 2025.04.14 |
| 아이폰 AssistiveTouch 완전정복: 캡처부터 재부팅까지 꿀팁 모음 (0) | 2025.04.14 |
| 애플워치 활용 루틴: 헬스케어 기능 200% 활용법 (1) | 2025.04.05 |





